OBS Studio: Cómo comunicar mejor en tus videoconferencias. Parte II

Como ya hemos visto, OBS Studio es una herramienta esencial para mejorar tus videollamadas, la imagen de tu compañía y, en definitiva, tu marca. Ahora que las videoconferencias son una parte clave de la comunicación de muchas empresas este programa que funciona como un estudio de televisión puede convertirse en tu mejor aliado.
En el artículo anterior explicamos cómo descargar OBS en tu ordenador y qué elementos lo forman, para familiarizarnos con ellos. Hoy, mostraremos las diferentes posibilidades que nos ofrece el programa a la hora de crear una Escena o tipo de plano. Y próximamente responderemos a la pregunta más importante ¿Qué debo hacer para que todo eso aparezca en mi reunión de Zoom?
Crear una Escena
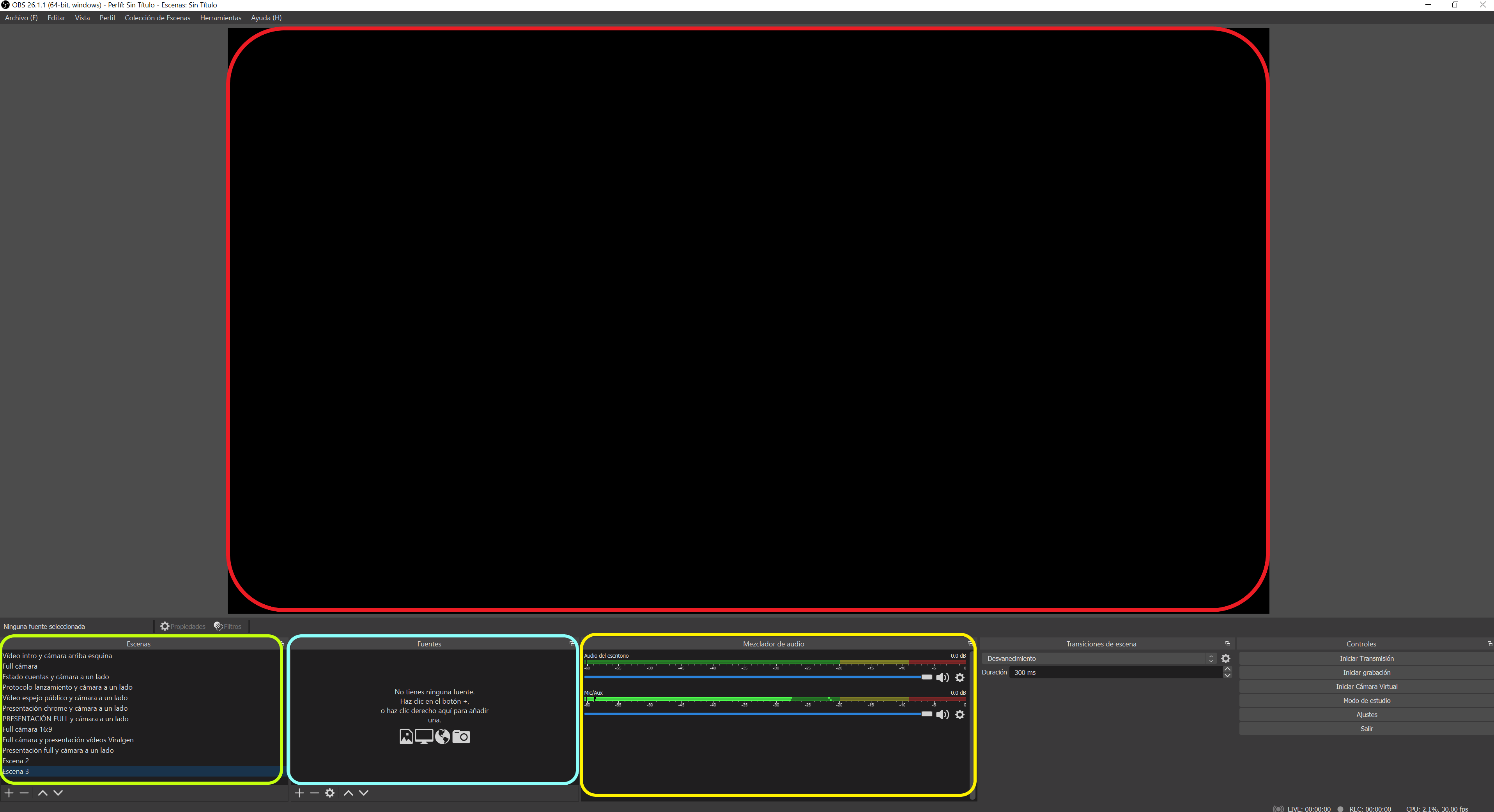
En el apartado de abajo a la izquierda, rectángulo verde, aparecerán las distintas escenas que hayamos creado.
Lo primero de todo es nombrar la escena, por ejemplo: Mi nombre, si vamos a incluir un rótulo o animación con nuestro nombre, o Mi correo electrónico, si vamos a hacer lo mismo pero con el correo electrónico. Nombrar bien las escenas después nos ayudará a distinguirlas. Ejemplos: Mi nombre, Mi correo, Presentación, Gráfico, Vídeo, etc.
Agregar una o más Fuentes a la Escena
Una vez ya tenemos creada nuestra escena debemos elegir en Fuentes qué elementos la formarán.
Importante: OBS Studio funciona por capas, como Photoshop u otros programas, y la capa superior será la que aparezca sobre las demás. Después podremos configurar el tamaño y la distribución de cada fuente sin problema, pero saberlo previamente nos puede ayudar a la hora de crear una Escena.
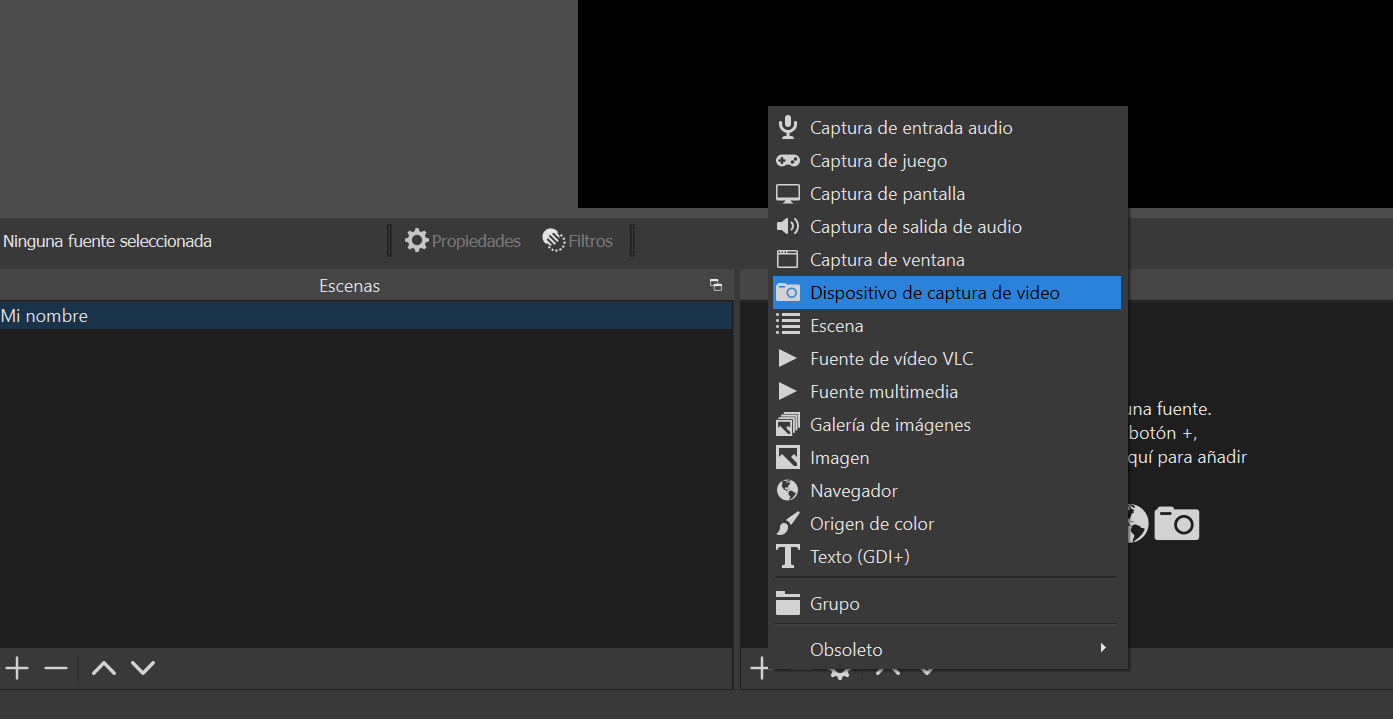
Como se puede ver en la captura anterior, OBS nos ofrece cantidad de Fuentes para formas nuestras Escenas. La más importante de todas es Dispositivo de captura de vídeo, es decir, nuestra webcam. Esta Fuente seguro será la capa “base” de la mayoría de nuestras Escenas.
Recomendación: una vez agregada nuestra webcam a la primera Escena que hagamos, podemos duplicar esa Escena y así ya tendremos creada la “base” para futuras ocasiones.
Ahora que ya tenemos la base podemos añadir otra capa, por ejemplo, una fuente multimedia. En este caso, seleccionamos Fuente multimedia y buscamos en nuestro ordenador el rótulo o animación en el que aparece nuestro nombre.
¿Cómo ver el resultado de nuestras Escenas?
El rectángulo rojo de la primera imagen es la pantalla principal o de previsualización. Ahí, mientras creamos nuestras Escenas, vemos cómo van a aparecer en nuestra videollamada. También podemos mover fácilmente los distintos elementos o cambiar su tamaño.
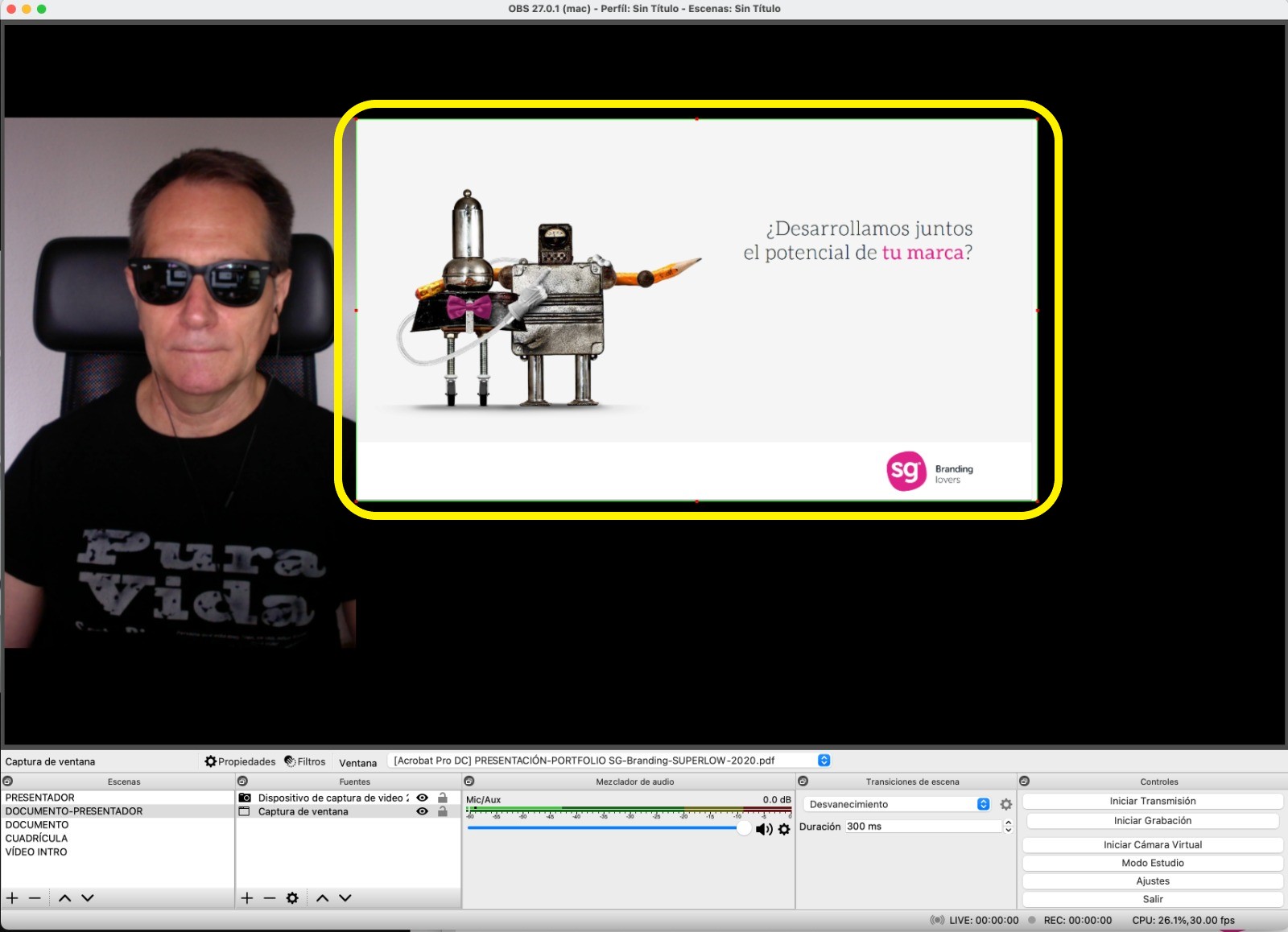
Para que aparezca cada una de las distintas Escenas simplemente hay que hacer clic en ellas (Documento-Presentador, Vídeo intro, etc.).
Ejemplos reales
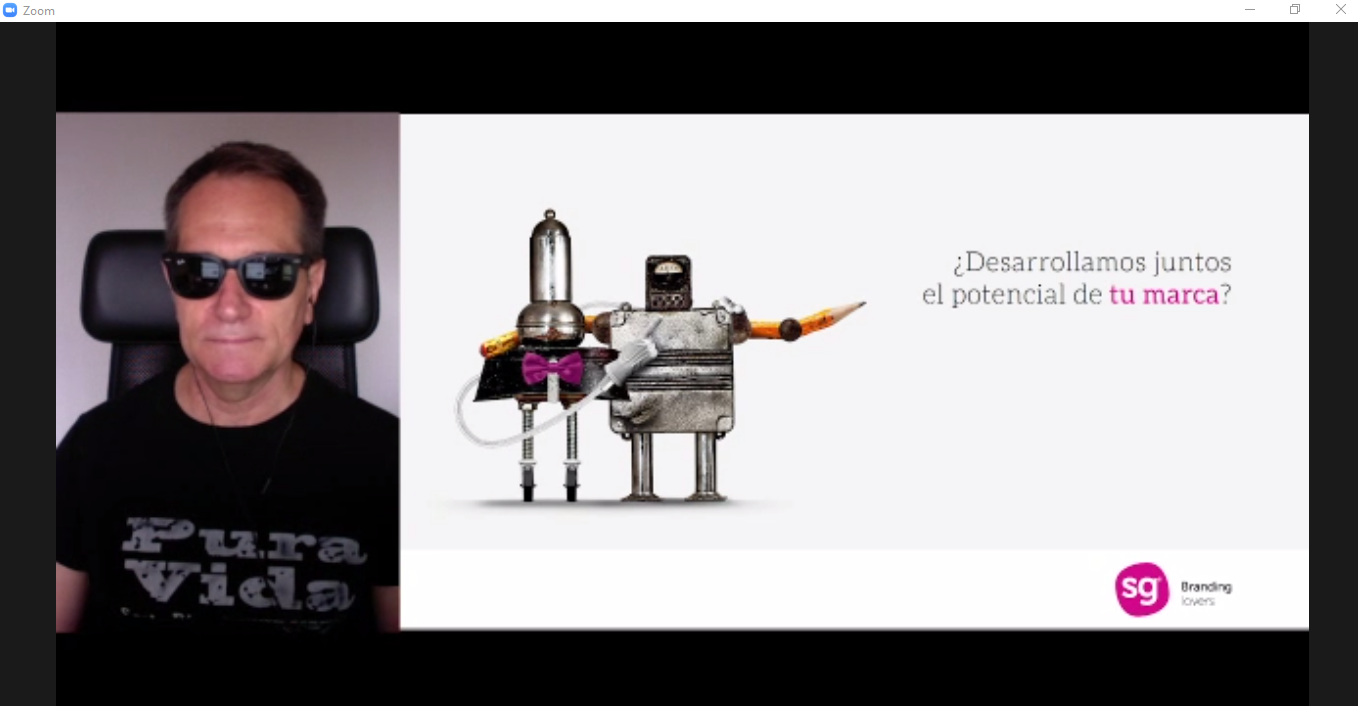
Con esta Escena se puede ver al mismo tiempo una presentación y a la persona que expone.
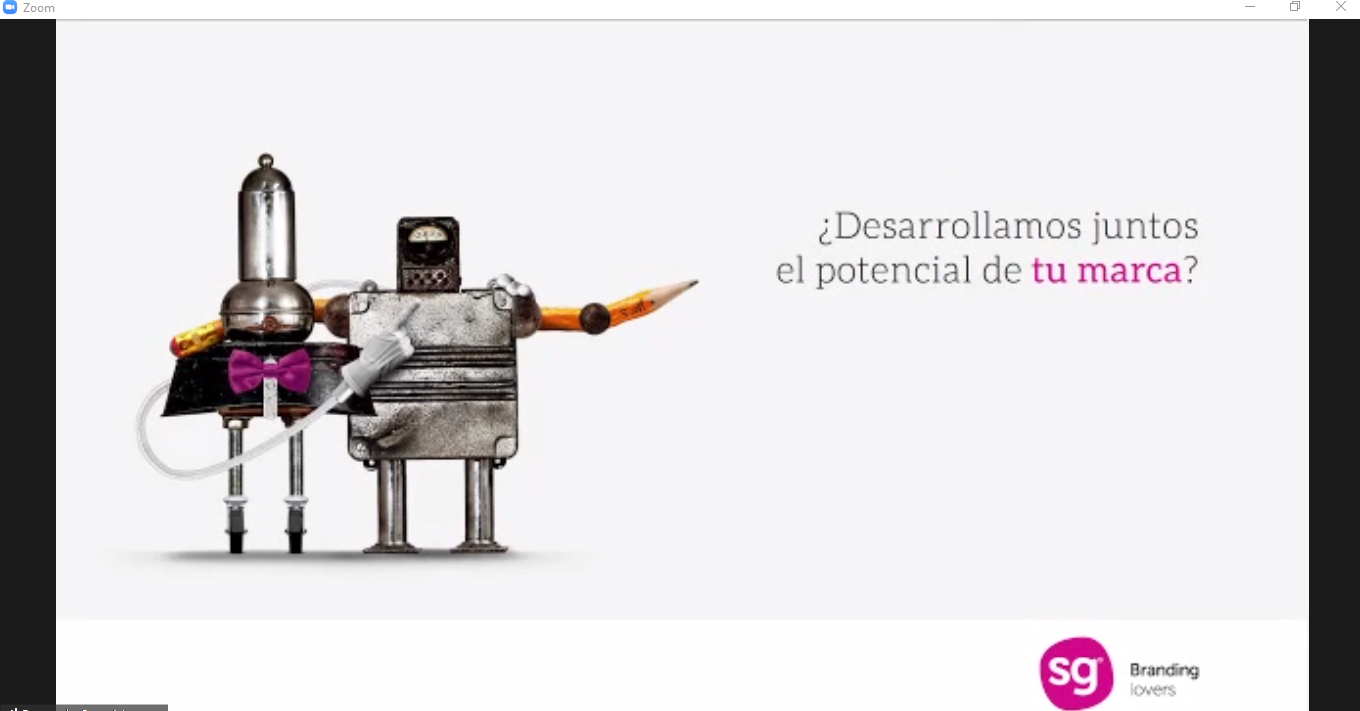
Y en esta otra Escena la presentación ocupa todo, ideal cuando una diapositiva merece toda la atención de los oyentes. Es como el modo Compartir pantalla pero mucho más sencillo, con un simple clic.
Como veis, OBS Studio nos ayudará a llamar la atención de mucha gente y a comunicar o dar ideas de una manera más eficaz.
El apoyo audiovisual que nos ofrece esta herramienta es muy importante. Además, es gratuito y funciona con Zoom, Google Meet, Teams, directos de YouTube, etc. ¿Qué tipos de Escenas crearás? Escríbelo en los comentarios. Utiliza OBS Studio para trasmitir una imagen más profesional y que tus videoconferencias resulten más amenas.









