4 trucos y medio para sacar el máximo provecho a Zoom | Serie Zoom I
Con la forzada imposición del teletrabajo las herramientas para videoconferencias como Google Meet, Teams, Jitsi o Zoom, están de enhorabuena.
Ahora más que nunca, dominar estas aplicaciones se ha convertido en un must. Y si solo tienes tiempo para aprender a utilizar una, te recomendamos que centres tus esfuerzos en Zoom, ya que es la que ha experimentado un mayor uso y se ha vuelto realmente popular.
Conscientes de esta situación, desde SG branding queremos echarte una mano y compartir contigo 4 trucos y medio para que domines esta herramienta 😉
Antes de la reunión
1. Configuración de tu perfil
El primer paso es adecentar tu perfil, poner una foto en la que se te reconozca y tu información corporativa: nombre y apellidos, nº de teléfono de contacto, cargo, compañía y ubicación.
Parece obvio, pero seguro que has estado en más de una reunión en la que estabas hablando con el iPhone de Pepita o el iPad de Menganito, ¿verdad?
2. Determinar fecha y hora
Si parte de tus clientes viven fuera de España es fundamental que configures bien estos puntos:
- Zona horaria. De esta forma te asegurarás de que no haya malentendidos con tu cliente/proveedor/colaborador/etc. independientemente del huso horario.
- Formato de fecha. Recuerda que en otros países el mes va delante de la fecha. Tener esto en cuenta te evitará más de un susto.
- Formato de hora. Te recomendamos el formato de 24h para evitar confusiones.
Una vez revisados estos dos puntos tu perfil se verá algo similar a este:
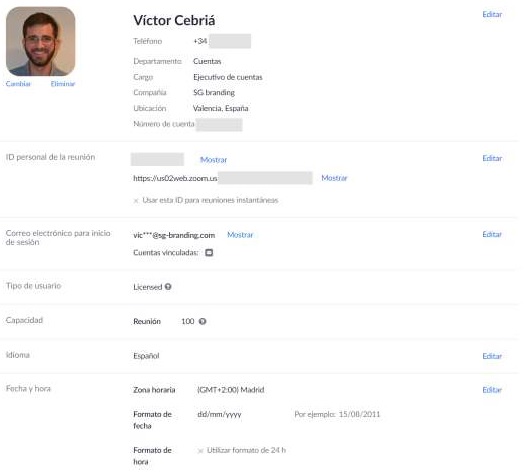
3. Salas de espera
La activación de la sala de espera muestra un pop-up a los invitados a una reunión, mientras que la persona que ha organizado la videollamada les admite.
El mensaje que hay por defecto es un poco “feo”, así que vamos a personalizarlo para que nuestra marca esté presente en cada momento.
Para ello, iremos a la página de configuración, activaremos la sala de espera y personalizaremos el contenido que se mostrará: título, logo y descripción.
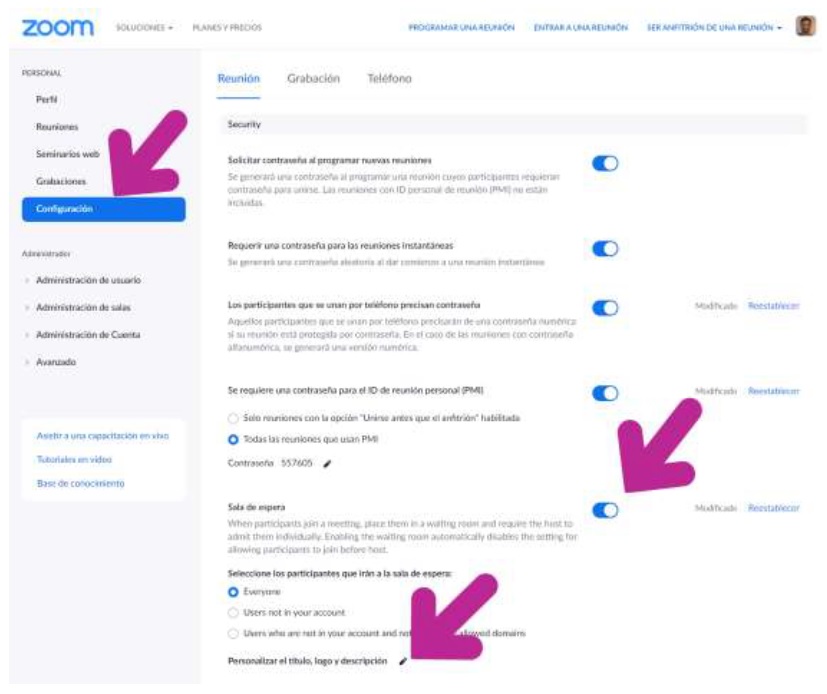
Hacemos clic en el lapicito que aparece junto a “Personalizar el título, logo y descripción” y se nos abrirá la venta en la que podremos modificar la información que se mostrará. Elementos a tener en cuenta:
- Título: solo puede tener un máximo de 64 caracteres, puedes sustituir el mensaje que aparece por defecto y utilizar uno algo más cercano.
- Logotipo: el tamaño del logo o símbolo que utilices no puede ser menor de 60 píxeles ni mayor de 400. Debido al pequeño espacio que dejan, debes fijarte bien y evitar que tu logo se vea distorsionado o muy pequeño, si este es el caso, mejor utiliza solamente el símbolo 😉
- Descripción: como su propio nombre indica, utilizaremos este campo para explicar algunos elementos clave de la reunión o podemos aprovechar este espacio para volver a comunicar marca. En nuestro caso colocamos el número de contacto y nuestra web. Contamos con 400 caracteres, así que podemos ser creativos, pero ten en cuenta que generalmente los usuarios no pasan mucho tiempo en la sala de espera, por lo que debes ser conciso en aquello que quieras contar.
Para cambiar los textos, debemos hacer clic en el lápiz que aparece al lado de cada campo. Una vez terminado, tu sala de espera se verá así:
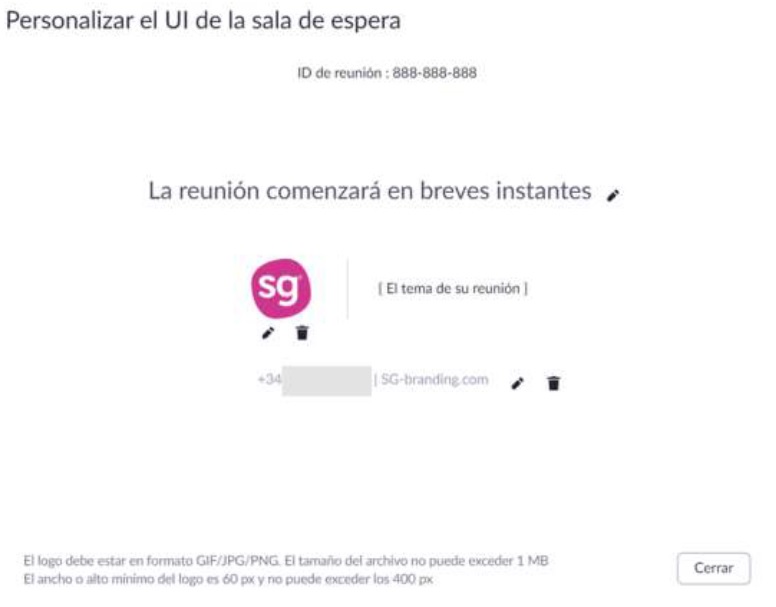
4. Agendar una reunión
A la hora de programar una reunión, puedes hacerlo desde la aplicación o desde la web, como te resulte más cómodo. La forma más sencilla es darle al botón de “Agendar” en la aplicación:
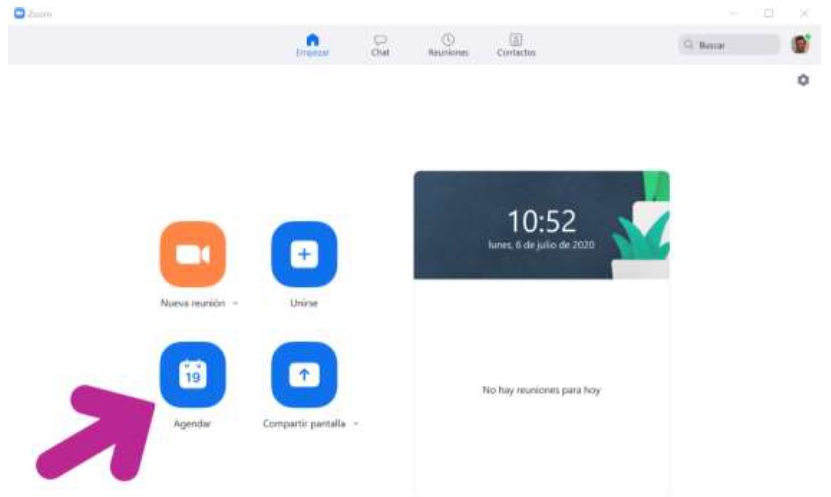
Al hacer clic se desplegará un formulario que debemos rellenar. Los puntos clave son:
- Tema: es muy importante que especifiques el tema/título de la reunión porque si vas a programar varias reuniones es fundamental que puedas distinguirlas más adelante.
- Duración: este campo está relacionado en cómo se muestra la reunión en el calendario, así que no te preocupes, si has marcado “1 hora” y la reunión se alarga, no la van a cortar.
- Vídeo: es recomendable que tanto los vídeos del Hospedador (tú) y de los Participantes estén apagados al comenzar la reunión, una vez iniciada podrán activarlos y de esta forma evitamos momentos incómodos al empezar.
- Opciones avanzadas | Habilitar sala de espera: ya que hemos configurado esta opción, no la desaproveches.
- Opciones avanzadas | Silenciar a los participantes al entrar: en este caso optamos por hacer igual que con el vídeo y otorgar la opción a los participantes de activar el micro cuando consideren.
Una vez has terminado de completar los campos, solo tienes que darle a “Agendar” y la reunión quedará registrada en tu calendario de Outlook o Gmail.
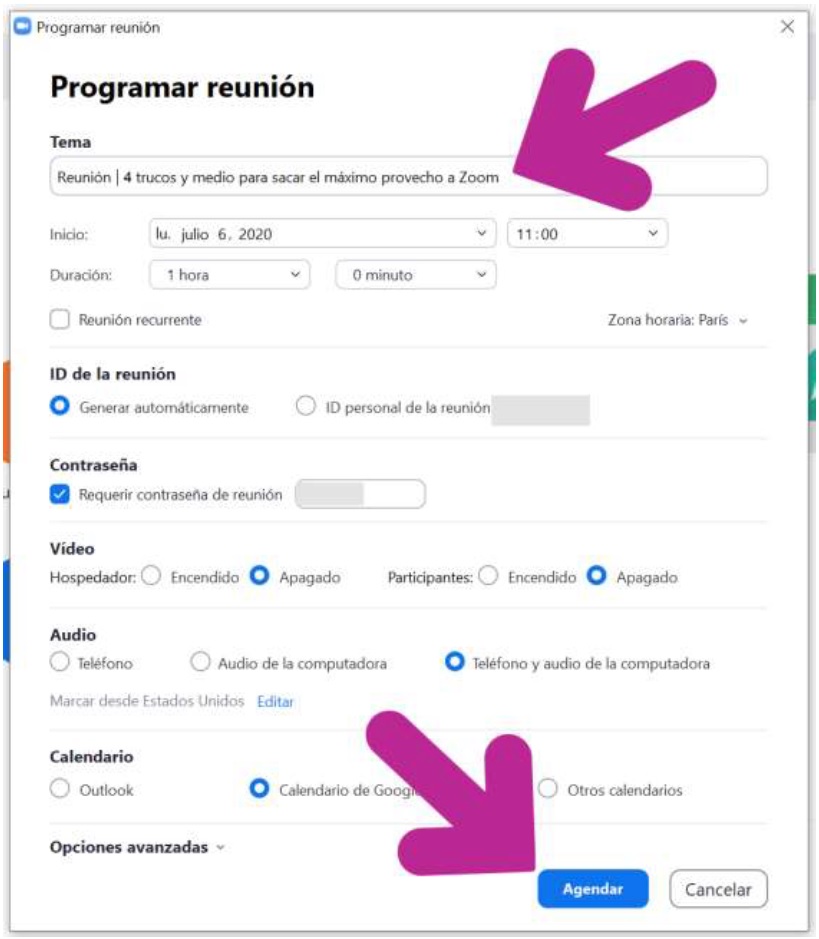
Ahora tu reunión programada aparecerá en la aplicación y podrás iniciarla directamente desde ahí dándole al botón de “Iniciar” o realizar cualquier cambio, haciendo clic en los puntos suspensivos que hay junto a “Iniciar”.
Además, quedará registrada en tu calendario y puedes enviar la invitación a los participantes para que también les aparezca en su calendario.
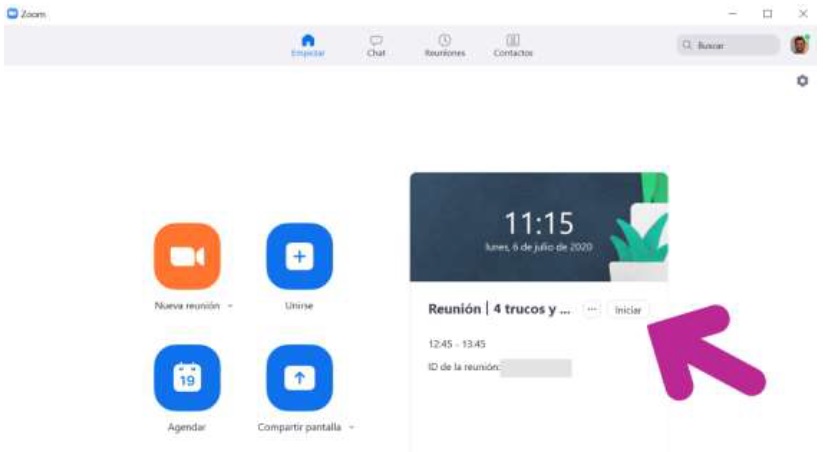
4,5. Bola extra
Si comienzas las reuniones con el vídeo y el micro apagado, indícaselo a los participantes cuando envíes la invitación o en la descripción de la Sala de espera. Así mejorarás la experiencia de la videollamada y facilitaras el uso de la herramienta al resto de usuarios.
Con estos 4 tips y medio ya puedes ofrecer una mejor experiencia y facilitar al resto de usuarios las videollamadas.
Si te ha gustado, no te pierdas los próximos artículos porque seguiremos repasando las características más interesantes de Zoom y te ayudaremos a sacarle el máximo partido 😉










