Zoom para principiantes: Compartir pantalla 101
Sin duda una de las funciones más interesantes para cualquier videollamada. Poder compartir pantalla va a permitir que todos los participantes sigan el documento a la vez y al ritmo que quiera la persona que está presentando, como en una reunión presencial.
Además, las funcionalidades que tiene Zoom te ayudarán a mejorar la experiencia, facilitando la exposición de ideas, explicación de conceptos… en definitiva, reduciendo la distancia entre los participantes.
Por otro lado, también podremos habilitar la opción para que otras personas puedan compartir pantalla y permitir que el resto de los usuarios expongan sus presentaciones.
Por último, podremos incluso ceder el control de la pantalla a cualquier participante para que continúe con la explicación, ahonde en cualquier concepto, etc.
Hoy vamos a revisar los pasos más básicos de esta función, para que en una reunión se pueda desarrollar de la forma más fluida posible.
¿Cómo se comparte la pantalla?
Es el primer paso y el más sencillo, solo tenemos que hacer clic en el botón “Compartir pantalla” de la barra de herramientas.

Acto seguido se desplegará un menú para que elijas qué pantalla/programa quieres compartir.
Sí, sí, puedes compartir solamente un programa 😀
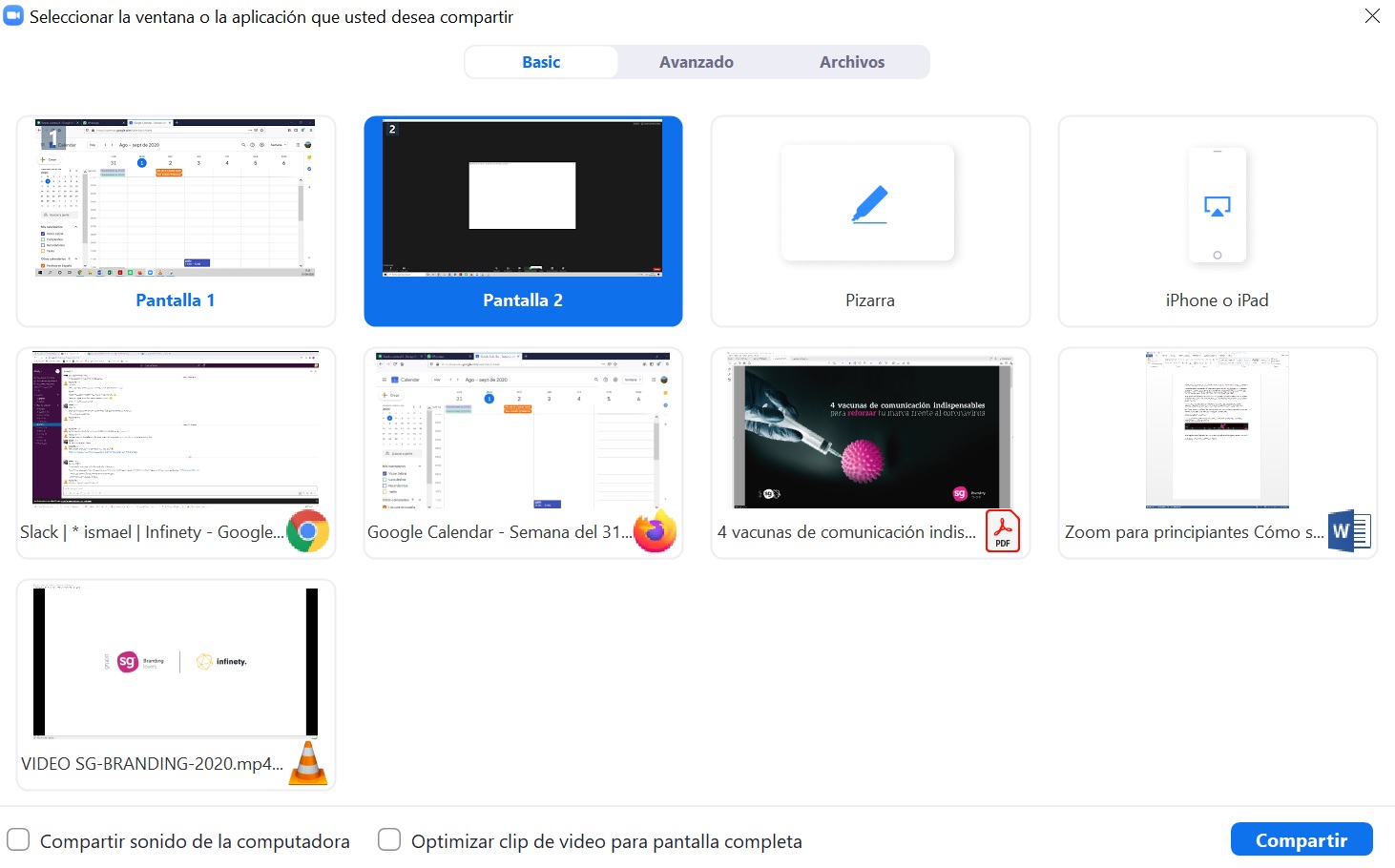
Como puedes ver, en el menú aparecen todas las ventanas que puedes compartir y por defecto queda marcada tu pantalla principal, en la imagen de ejemplo, es la “Pantalla 2”.
En cualquier caso, debes hacer clic en la ventana que vayas a utilizar y darle al botón de “Compartir”.
¿Qué puedo compartir?
Por norma general y dependiendo de casa caso, vas a querer compartir tu pantalla, una pestaña del navegador, un PDF, un vídeo o una presentación de Power Point o Keynote.
En cada opción debes tener algunas cosas en cuenta:
- Pantalla. Al compartir tu pantalla, los usuarios podrán ver todo lo que tengas abierto en ese momento. Si no tienes nada, verán tu escritorio y el contenido que haya.
Por ello, antes de compartirla debes asegurarte de que tienes el escritorio despejado y, sobre todo, libre de cualquier elemento que sea “delicado”. Pese a este pequeño detalle, es una opción muy buena si debes mostrar varios elementos a la vez. - Navegador. Independientemente del navegador que utilices al compartirlo, los participantes podrán ver las pestañas que tienes abiertas, los últimos elementos que has descargado, etc. por lo que de nuevo, asegúrate de tener todo aseadito y limpito.
Podrás cambiar de pestaña sin dejar de compartir o abrir documentos/vídeos que tengas en tu correo, Drive, etc. - PDF. Al igual que con el navegador, cuando compartes un PDF el resto de usuarios podrán ver todas las pestañas que tengas abiertas en tu lector de PDF, por lo que si no quieres mostrar más de un documento, lo más sencillo es que cierres el resto.
Una vez compartida la pantalla, puedes poner el visor en Pantalla completa para una mejor experiencia. - Vídeo. A la hora de compartir un vídeo, tendrás que seleccionar la ventana correspondiente y además hacer clic en las dos casillas inferiores: “Compartir sonido de la computadora”, si tiene algún sonido, y “Optimizar clip de vídeo para pantalla completa” para que el vídeo se pueda ver sin demasiados parones.
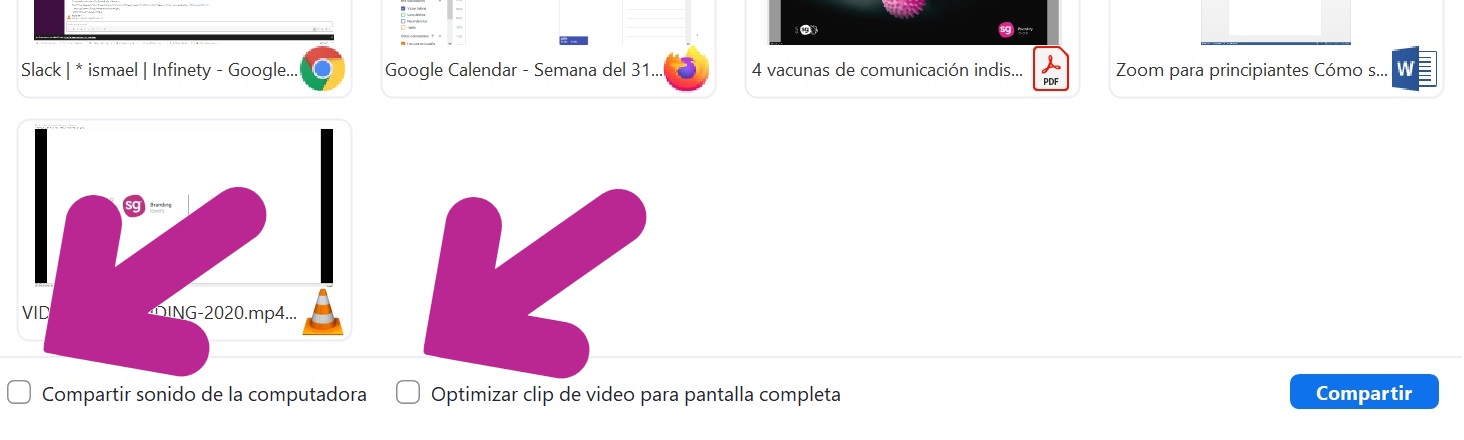
- Presentación en Power Point o Keynote. El funcionamiento es similar al de los PDF, tienes que elegir la ventana donde tengas abierta la presentación y acto seguido ponerlo en pantalla completa. Si vas a poner un vídeo con sonido, recuerda hacer clic en las dos casillas que hemos comentado antes para que los participantes puedan escucharlo.
Bola extra. Pausar la pantalla
Una función muy útil es “Poner en pausa” la compartición de pantalla, sobre todo, si vas a cambiar de documento, vídeo, presentación, etc.

Al hacer clic la imagen se congelará para el resto de usuarios y podrás cambiar de documento, abrir carpetas, buscar cosas en el navegador… sin que los participantes vean qué estás haciendo.
Una vez hayas encontrado el archivo que buscabas, solo tienes que hacer clic en “Nueva función” si has cambiado de ventana o en “Reanudar función” (está en el mismo espacio que “Poner en pausa”) si sigues en la misma y automáticamente se mostrará al resto de los participantes la nueva pantalla.
Conclusión
Como ves, esta función tiene mucha miga, y en los próximos artículos te hablaremos del resto de sus funciones, pero si no puedes resistirte a la espera, te invitamos a que trastees por tu cuenta y vayas probando las diferentes opciones que ofrece y por supuesto, si tienes cualquier duda estaremos encantados de echarte una mano 😉










