Compartir es vivir y con Zoom más aún | Series Zoom IV
Esta semana volvemos a sumergirnos en el universo de las videollamadas de la mano de Zoom y, de nuevo, vamos a hablar de las acciones que puedes hacer al Compartir pantalla.
Si todavía no tienes muy claro cómo funciona Zoom, te recomendamos que eches un vistazo a estos dos artículos:
- Zoom para principiantes: 3 acciones básicas para empezar con Zoom
- Zoom para principiantes: Compartir pantalla 101
Ahora que ya has leído los posts y manejas con soltura con los elementos más básicos de esta aplicación, vamos a repasar todas las herramientas o acciones que puedes llevar a cabo al compartir pantalla.

Vamos a empezar por lo más sencillo e iremos subiendo poco a poco de nivel 😉
Silenciar el micro y apagar la cámara
Si trabajas desde casa o en una oficina concurrida, en más de una ocasión habrás apagado tu micro para que el ruido ambiente no dificulte la videollamada o desactivado la cámara para evitar ciertos “accidentes”.
Pues si estás compartiendo pantalla debes saber que los comandos para silenciar el micro o desconectar la cámara se han movido.

Ahora están en la barra de herramientas superior 😀
Gestión de los participantes
Si tratas de invitar a alguien a la reunión o simplemente quieres gestionar a los usuarios de la videollamada verás que el botón de “Participantes” también ha desaparecido de su ubicación habitual. Ahora está en el menú de arriba.
Además, hay otro cambio, al hacer clic en el botón de “Participantes” ya no se abrirá el menú en la parte derecha, sino que aparecerá una cajita a través de la cual podrás gestionar a los asistentes a la reunión (apagar micros o cámaras, solicitar que los enciendan de nuevos, admitir nuevos usuarios, etc.) como has hecho en otras ocasiones.
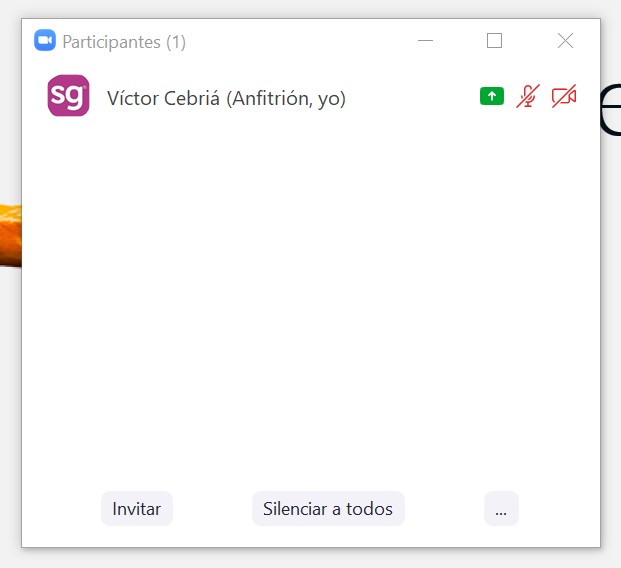
Si solo quieres invitar a alguien no hace falta que abras esta ventana, basta con que despliegues el menú, haciendo clic en la flecha y te saldrá la opción de “Invitar”.

Chat, grabación y otros
Como ya habrás podido deducir, todos los botones han pasado al menú de arriba, por lo que si quieres abrir el chat, iniciar la grabación o finalizar la reunión, tendrás que buscarlos en el botón de “Más”.

Conclusión
Seguro que ya te has dado cuenta, nos hemos dejado ese botón con un lápiz y la palabra “Anotar” debajo.
Tiene una explicación, la función de Anotar es tan amplia que vamos a dedicarle un artículo entero, pero será más adelante.
Mientras tanto y si todavía tienes ganas de más, te dejamos aquí 4 trucos y medio para dominar esta herramienta 😉










